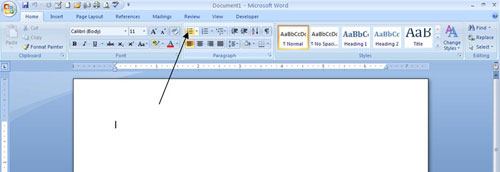Microsoft Word Bullets Tutorial
Hints and tips - a free Microsoft Word Bullets Tutorial for applying bullets and numbers in lists for Microsoft Word 2007.
Did you know?
In Word, what looks like an item in a list is really a paragraph preceded by a bullet or a number.
The best way to turn off a list is to click the Bullets or Numbering button on the Formatting toolbar. 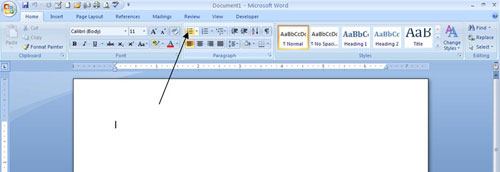
If you want to add a paragraph between items in a bulleted or numbered list, turn off bullets or numbering, type the text you want, and then turn bullets or numbering back on.
Add a Numbered List
If you want to add a numbered list, click the button next to the bullet button on the toolbar.
|
Add picture or symbol to a bulleted list
- Highlight the items for which you want to add picture bullets or symbols.
- On the toolbar, click the arrow next to the Bullets button.
- Decide whether to use a different bullet, a picture, or symbol for bullets.
- Click 'Define New Bullet' to choose a symbol, picture or change the font.
Note: If you'd rather use a picture from your computer rather than what is available on the list, select 'Import' and browse to the picture you want.
|
Convert bullets to numbers and vice versa
- Select the text that has bullets or numbers you want to change.
- On the Toolbar click Bullets or Numbering.
|
Adjusting the space between a list bullet or a number list
- Select the list.
- On the toolbar, click Bullets and Numbering.
- Click 'Change List Level'.
- Select the format that you want to use.
|
Return to Top
Change numbering in the middle of a numbered list
In the numbered list, right-click the number that you want to restart and select 'Restart at 1' or choose 'Set numbered value' and choose the number you want to start from.
|
Every line is bulleted or numbered instead of just the first line.
To add text beneath a bulleted or numbered item in a list without a bullet or number, press SHIFT + ENTER at the end of the last bullet or numbered item. The new line will indent and align with the previous text. Add text
To create another indented line, Press SHIFT + ENTER again, or Press ENTER to continue with a bulleted or numbered list.
|
|